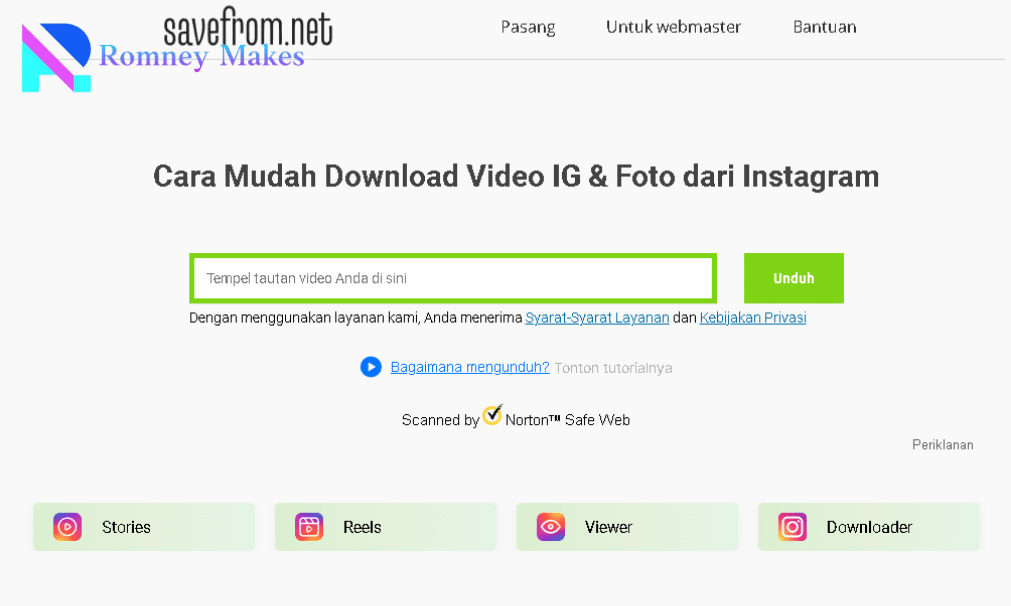Keindahan Tempat Wisata Viral Batu Flower Garden
Batu flower garden – Pada era digital sekarang ini, sebuah website menjadi bagian penting dalam pencarian sumber informasi. Salah satu informasi yang kerap kali dicari pada website adalah informasi tentang tempat wisata. ROMNEYMAKES adalah satu dari banyaknya platform online yang mengajak kamu untuk melihat berbagai keindahan tempat wisata diseluruh Indonesia. Batu flower garden termasuk salah … Read more